Group Policy Object GPO to fix Outlook HomePage Folders not working
Posted in Tech Ramblings
If done properly, it will only install the key if it detects that version of office is installed.
Create a new Group Policy Object to set our Registry Keys
“Outlook Home Page Policy”
- Expand User > Preferences > Windows Settings > Registry
- Right click: New > Registry Item
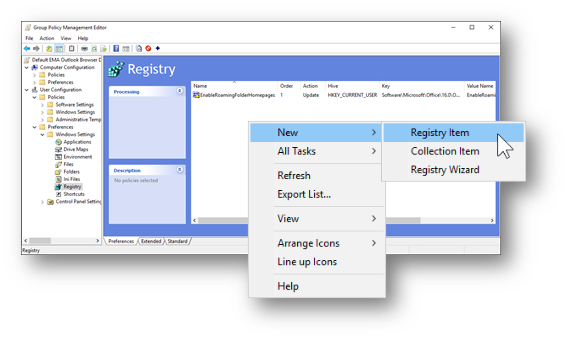
General Tab
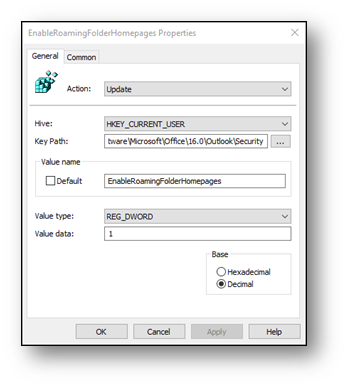
- Action: Update (will create or update if it exists)
- Hive: HKEY_CURRENT_USER
- Key Path: Software\Microsoft\Office\16.0\Outlook\Security
- Value name: EnableRoamingFolderHomepages
- Value type: REG_DWORD
- Value data 1
- Click on Common Tab
Common Tab
- Check [x] Item-level targeting
- Click [Targeting…] button
Targeting Editor
- Menu New Item > Registry Match

- Match type: Key exists
- Hive HKEY_CURRENT_USER
- Key Path Software\Microsoft\Office\16.0\Outlook
- Note: We drop “\Security” from the end of the path ^
- Click [OK] to close the Targeting Editor
- Click [OK] to close the Registry Property Page for our first Key.
Repeat for each Office version (15.0 and 14.0)
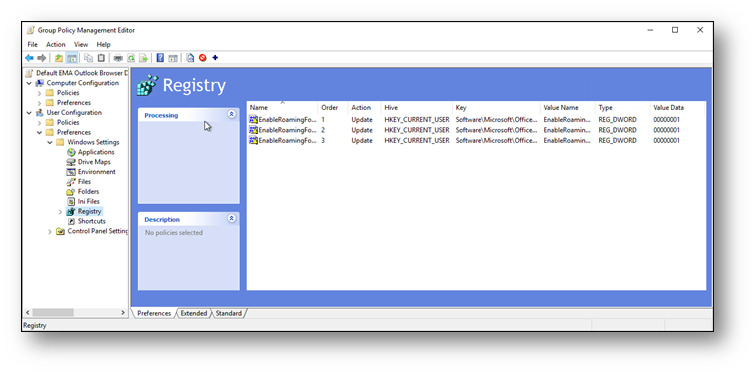
Save the GPO, Validate Settings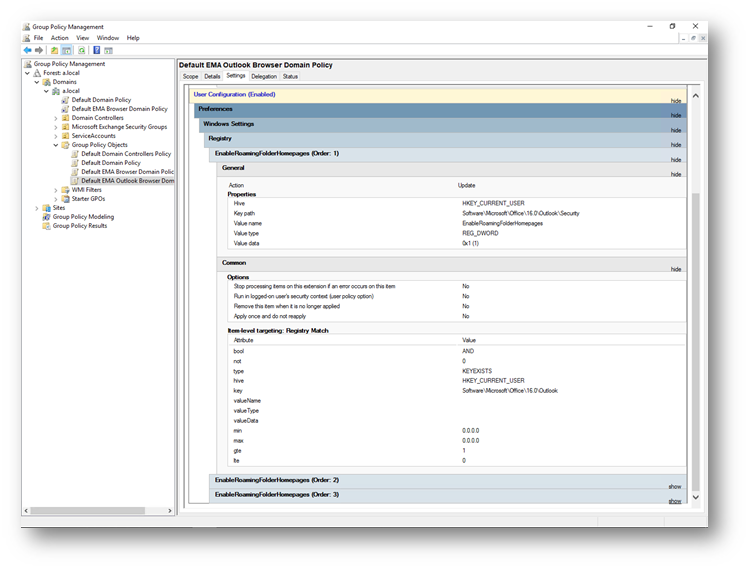
- Finally link it to the GPO tree that hold your Client Computers and test.
Test and Validate:
- Check a computer who hasn’t had the GPO applied yet:

- Force the GPO to apply by opening a command prompt (maybe administrative command prompt) and run
gpupdate /force
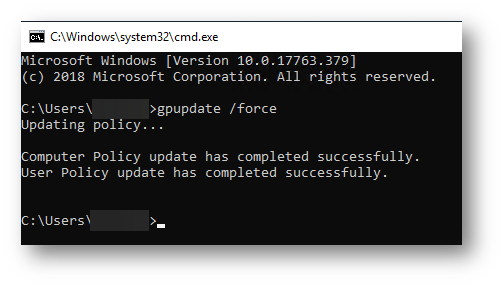
- Refresh the registry editor, you should see the new Registry Key applied for only the version of office that you have installed.
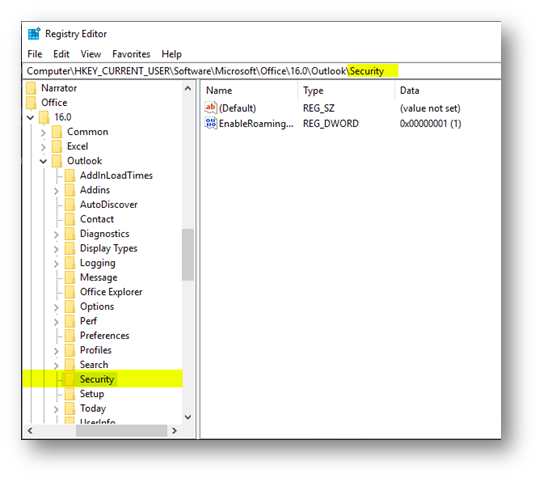
Now just sip back and enjoy your coffee.